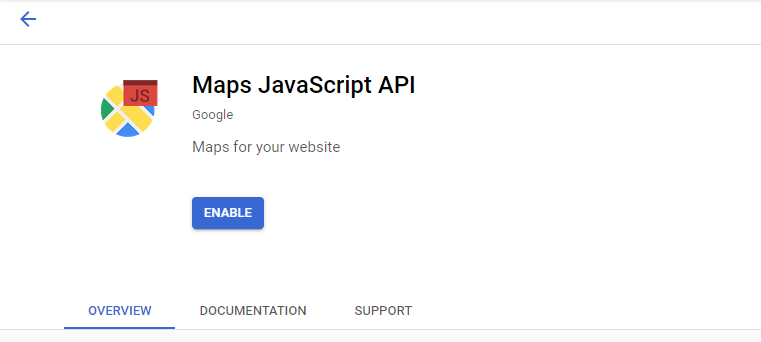A 2.2.0 verzió óta a Google konfiguráció egy külön konfigurációs fülre került a Setup->Settings->Google menüpontban, ez lehetővé teszi a RevTec CRM-be integrált összes kapcsolódó Google konfiguráció és funkció áttekintését.
Ahhoz, hogy elkezdhesse a Google RevTec CRM-hez kapcsolódó funkciók konfigurálását, létre kell hoznia egy projektet a Google Developers Console-ban(ha eddig még nem rendelkezett ilyennel). Használhat egy projektet az összes alkalmazása kezelésére, vagy létrehozhat egy másik projektet kifejezetten a RevTec CRM számára.
Mivel a RevTec CRM egy önálló alkalmazás, amely az Ön szerverére van telepítve, és Ön az adatkezelő, aki az összes adat feldolgozásáért felelős, további konfigurációkra lesz szüksége a Google Developers Console oldalon.
Előfeltétel #
Új Google Developers Console projekt létrehozása #
A kezdéshez először a beállítási eszközt kell használnia, amely végigvezeti Önt egy projekt létrehozásán a Google API Console-ban, az API engedélyezésén és a hitelesítő adatok létrehozásán.
A legtöbb esetben, miután létrehozta a projektet a telepítő eszközzel, a projekt neve automatikusan My Project lesz, de manuálisan is átnevezheti pl. RevTec CRM, kattintson ide a projekt átnevezéséhez.
API kulcs generálása #
Kattintson a bal felső oldalsáv kapcsoló ikonjára, majd az API-k és szolgáltatások -> Hitelesítő adatok ikonra az új API-kulcs létrehozásához.
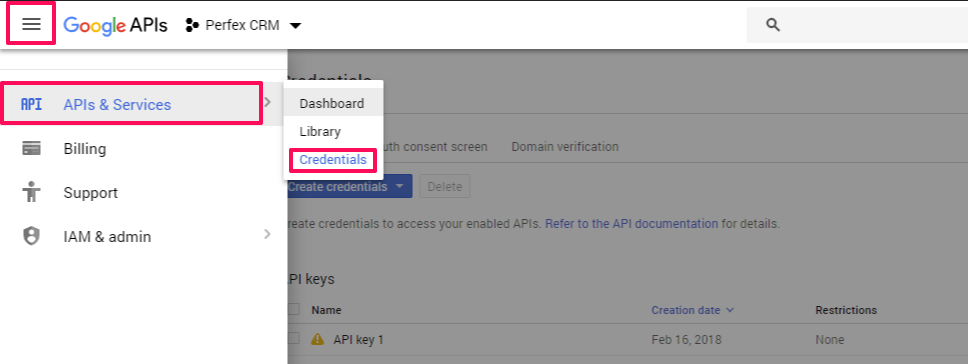
Kattintson a Hitelesítési adatok létrehozása gombra, majd a legördülő listából válassza az API kulcsot.
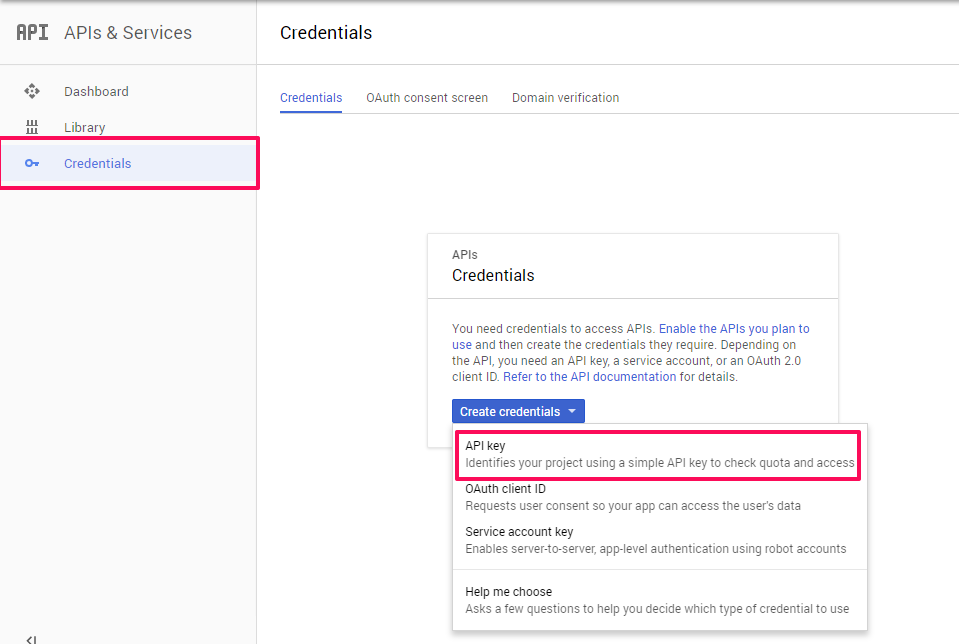
Adja hozzá ezt az API-kulcsot a Setup->Settings->Google a Google API Key beviteli mezőben, ez lesz a RevTec CRM-hez kapcsolódó Google API-kulcs, amelyet a különböző funkciókhoz fog használni.
OAuth ügyfél azonosító létrehozása #
A hitelesítő adatok oldalon kattintson a Hitelesítési adatok létrehozása, majd az OAuth ügyfél azonosító gombra.
A Google kérheti, hogy állítson be egy terméknevet a beleegyezési képernyőn, a legtöbb esetben ez az üzenet jelenik meg: “Egy OAuth ügyfél azonosító létrehozásához először be kell állítania egy terméknevet a beleegyezési képernyőn“, kattintson a jobb oldali gombra Hozzájárulási képernyő létrehozása és töltse ki az összes szükséges mezőt, lásd az alábbi példát a beleegyezésről.
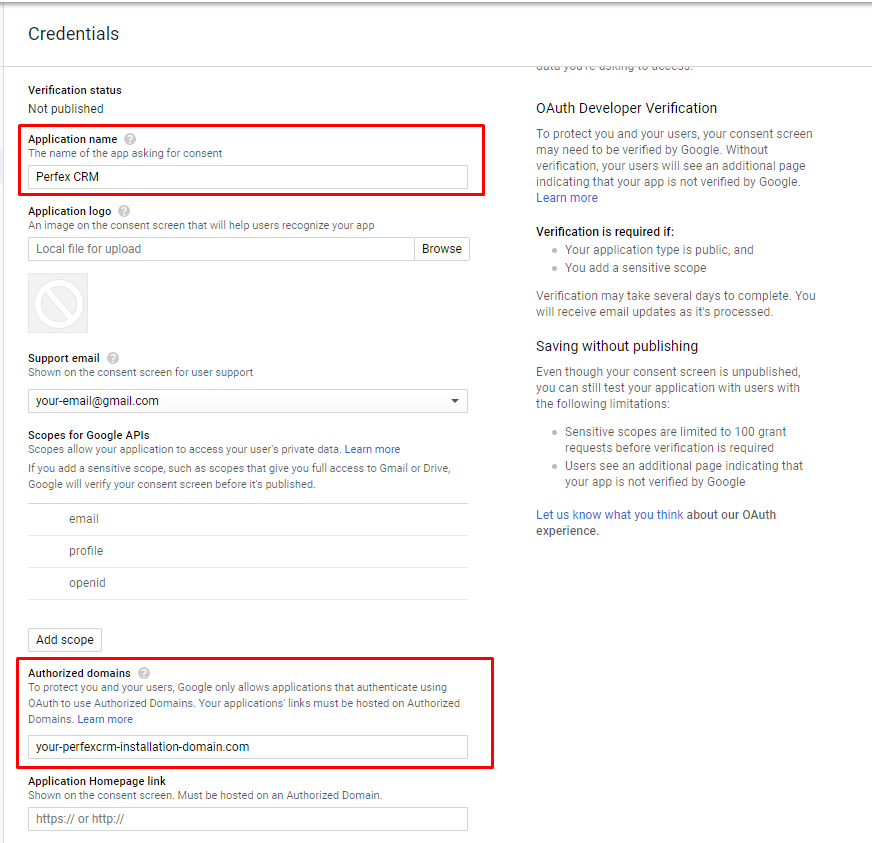
Miután létrehozta a hozzájárulást, mentette és frissítette az OAuth ügyfél-azonosító létrehozása oldalt, az alábbiakban látható módon el kell kezdenie az OAuth ügyfél-azonosító kulcs létrehozását.
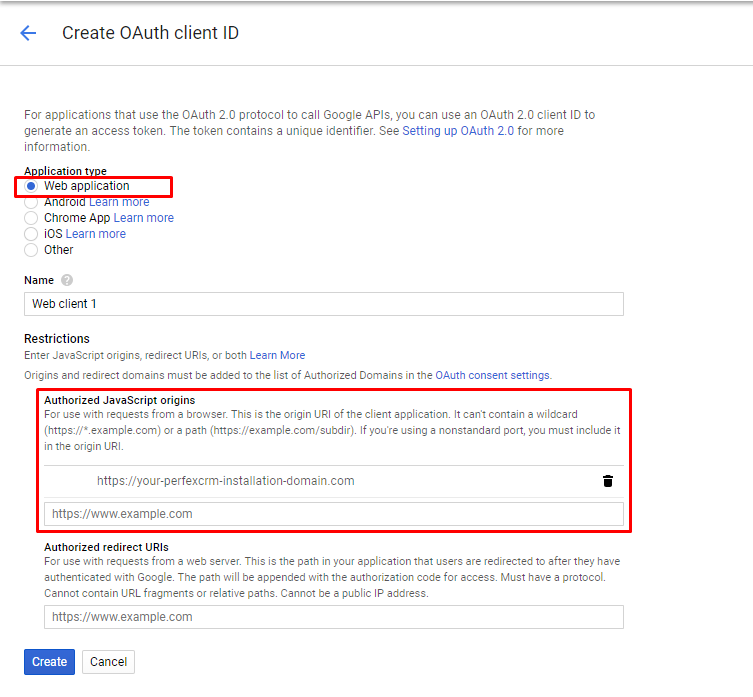
Miután létrehozta az OAuth ügyfél azonosítót, a hitelesítő adatok oldalának az alábbi képen látható módon kell kinéznie.
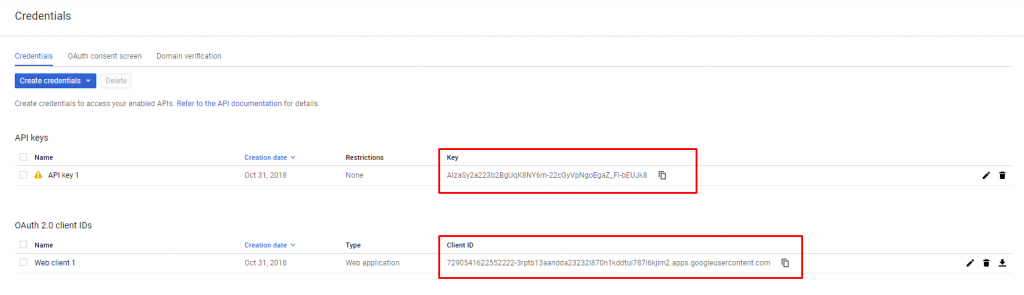
Az ügyfél azonosítót most már másolhatja, és hozzáadhatja ezt az ügyfél azonosítót a RevTec CRM-ben a Setup->Settings->Google->Google API Client ID menüpontban .
Google funkciók #
Google Drive Picker (v2.2.0-tól) #
MEGJEGYZÉS: Ehhez a funkcióhoz a Google általi ellenőrzés szükséges, további információkért lásd alább.
A Google Drive Picker a RevTec CRM 2.2.0 verziójában hozzáadott funkció, amely lehetővé teszi, hogy összekapcsolja a Google-fiókját/alkalmazottjait, és közvetlenül a Google Drive-ból válassza ki a RevTec CRM-be bevinni kívánt fájlokat, hasonló funkció létezik a RevTec CRM-ben a Dropbox-szal.
A Google Drive API és a Google Picker API könyvtár engedélyezése #
Először is engedélyeznie kell a Google Drive és a Google Picker API könyvtárakat a létrehozott projektben, ehhez kattintson a bal felső menü váltójára, majd API-k és szolgáltatások->könyvtár és keresse meg a Google Drive-ot, kattintson a könyvtárra, majd kattintson az Engedélyezés gombra , majd végezzen új keresést a Google Picker API-ra és engedélyezze azt.
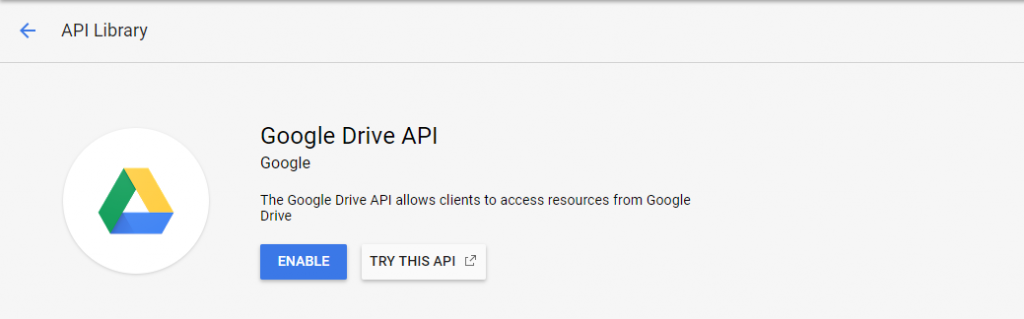
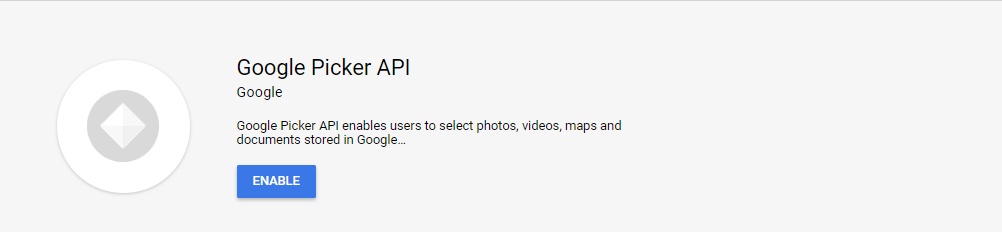
A Google Drive engedélyezése a RevTec CRM-ben #
A Google Drive funkció alapértelmezés szerint le van tiltva, és akkor lehet engedélyezni, ha beállította a Google API kulcsot, az OAuth ügyfél azonosítót és engedélyezte a Google Drive könyvtárat, miután ezt biztosította, a funkció engedélyezéséhez navigáljon a Setup->Settings->Google és állítsa a Enable Google Picker-t Yes-re.
Hitelesítés Google Drive #
Miután engedélyezte a Google Drive Picker, navigáljon pl. valamilyen területre, ahol a Google Drive elérhető, például ebben az esetben, ebben az esetben, fogjuk használni a projekt fájlokat Google Drive és kattintson a jobb oldali gombra Válasszon a Google Drive-ból
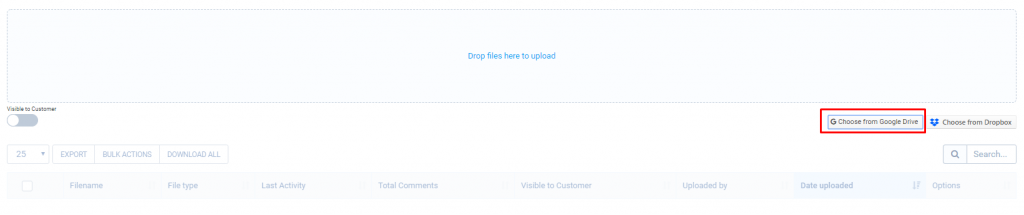
Egy új felugró ablak jelenik meg, amelyben ki kell választani a Google-fiókot, amelyhez hozzáférést biztosít az alkalmazáshoz.
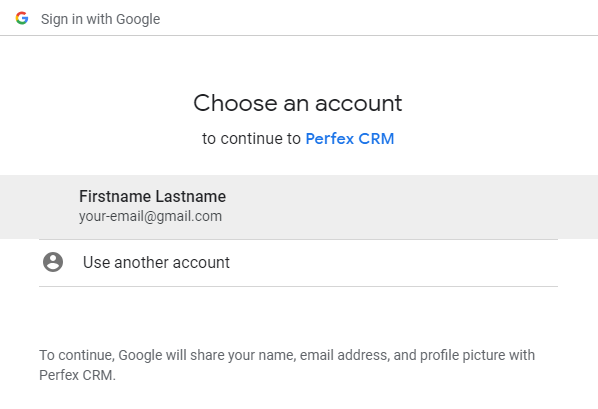
Alkalmazás ellenőrzése #
Miután kiválasztotta a fiókját, valószínűleg látni fog egy üzenetet: “Ez az alkalmazás nincs ellenőrizve“, az Ön felelőssége, hogy az Ön által létrehozott projekt/alkalmazás ellenőrizve legyen, ide kattintva többet olvashat arról, hogyan ellenőrizheti az alkalmazását, különben kattintson a Speciális, majd a Menj a [App Name] (nem biztonságos) gombra, csak hogy tesztelje ezt a funkciót a saját fiókjánál.
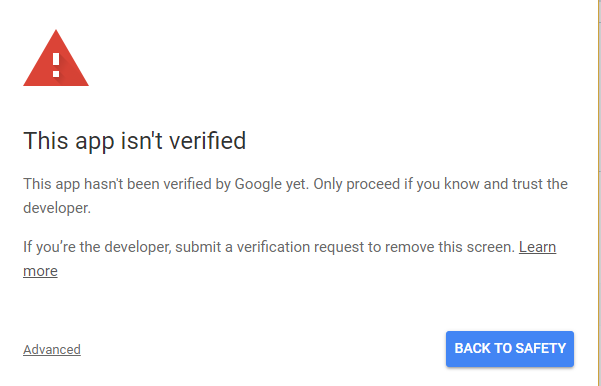
Az ellenőrzési folyamatot a Google világosan elmagyarázza, és az összes lépést, hogyan tudja ellenőrizni az alkalmazást, mivel a RevTec CRM nem rendelkezik semmilyen adattal a vállalatáról, ezt magának kell ellenőriznie, mivel a Google Drive Picker-t fogja használni.
Amikor a Google az adatvédelmi irányelvek URL-címét kéri, ha rendelkezik adatvédelmi irányelvekkel a fő weboldalán, használhatja ezt az adatvédelmi irányelvet, vagy engedélyezheti a RevTec CRM GDPR-funkciókat, és használhatja az adatvédelmi irányelvek oldalát közvetlenül a RevTec CRM-ből.
A Google Drive támogatási funkciói #
Jelenleg a Google Drive Picker a következő funkciókhoz érhető el:
- Feladatok
- Számlák
- Becslések
- Javaslatok
- Vezeti
- Ügyfélprofil fájlok
- Szerződések
- Projekt fájlok
Google Naptár beállítása #
A Google naptár beállításához először kövesse az alábbi lépéseket.
A Google Calendar API engedélyezése #
Először is engedélyeznie kell a Google Calendar API könyvtárat a létrehozott projektben, ehhez kattintson a bal felső menü váltójára, majd az API-k és szolgáltatások->könyvtár menüpontra, és keresse meg a Google Calendar API-t, kattintson a könyvtárra, majd kattintson az Engedélyezés gombra.

Tegye nyilvánossá a Google-naptárát: #
A Google Naptár felületén keresse meg a “Saját naptárak” területet a bal oldalon.
Lépjen a kívánt naptár fölé, és kattintson a lefelé mutató nyílra.
Megjelenik egy menü. Kattintson a “Beállítások és megosztás” gombra.
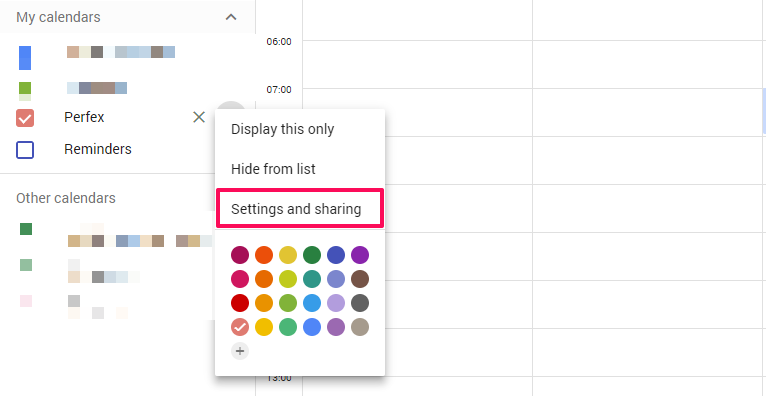
Jelölje be a “Nyilvánosság számára elérhetővé tenni” opciót, és győződjön meg róla, hogy a “Minden esemény részleteinek megtekintése” opció be van jelölve.
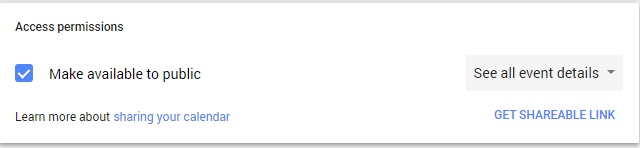
A Google Naptár azonosítójának beszerzése #
Ha a Beállítások és megosztás menüpontban van, keresse meg a Naptár azonosítóját, akkor látni fogja a Naptár azonosítóját. Valahogy így fog kinézni: “abcd1234@group.calendar.google.com”
Másolja ki a naptár azonosítóját, és adja hozzá a cég fő naptár azonosítóját a Beállítások->beállítások->Google mezőben a Naptár azonosító mezőben.
Google-naptár beállítása a részlegek számára #
Hozzon létre egy új naptárat a Google Naptár felületén, és szerezze meg a naptár azonosítóját (ugyanazok a lépések, mint a fent említettek). Valószínűleg már beállította a Google API kulcsot a Beállítások -> Beállítások -> Google menüpontban, most navigáljon a Beállítások -> Részlegek menüpontba, és adja hozzá a Google naptár azonosítóját a Google naptár azonosító mezőbe a beállítani kívánt részleghez. Több részleg esetén különböző naptárakat kell létrehoznia a Google Naptár felületén.
Ne feledje, hogy a fő naptárat a személyzet minden tagja láthatja.
Naptár hibakeresés #
Ha bármilyen probléma merül fel a naptár beállításával kapcsolatban, akkor a billentyűzeten az F12 billentyű lenyomásával (vagy a böngészőben a jobb gombbal az ellenőrzöm elemre kattintva ) és a konzol gombra kattintva végezzen hibakeresést. Ha bármilyen hiba jelenik meg látható lesz a konzolban.
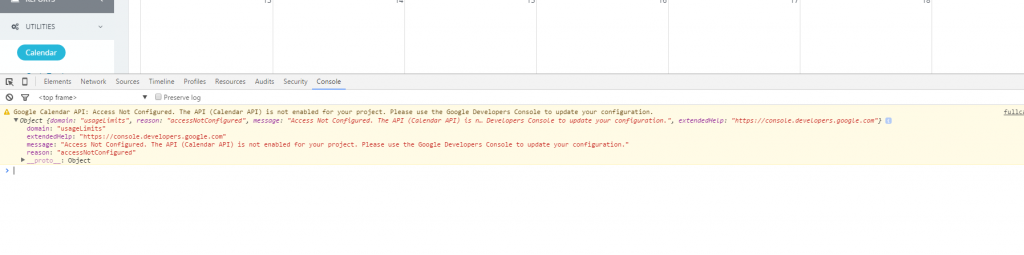
Google reCaptcha #
Először is, létre kell hoznia a Titkos kulcsot és a Telephelykulcsot.
- Tovább a https://www.google.com/recaptcha/admin oldalra
- Az új oldal regisztrálásánál adja meg a Label eq. RevTec CRM – reCaptcha
- Adja hozzá a domain nevét
- Kattintson a Regisztráció gombra

Másolja ki a titkos kulcsot és a webhelykulcsot, és a Setup->Settings->Google->reCaptcha menüpontba illessze be a szükséges mezőket.
Próbálja meg az admin bejelentkezést, a reCaptcha láthatóvá válik.
A reCaptcha kulcsok rosszak, és elakadtál a bejelentkezésnél? #
Ha rosszul adta meg a kulcsokat, és elakadt a bejelentkezésnél, kérjük, olvassa el az alábbiakat.
Gyakori problémák lehetnek:
- Az üres helyekkel rendelkező billentyűk másolása, győződjön meg róla, hogy nincsenek üres helyek.
- A kulcsok másolása további szöveggel a kulcs körül.
- A reCaptcha kulcsok nem léteznek a google reCaptcha fiókjában.
A reCaptcha kikapcsolása a phpmyadminból
- Bejelentkezés a cPanelbe.
- Lépjen be a phpmyadminba, és válassza ki a RevTec CRM által használt adatbázist.
- Menjen a tbloptions táblázatba, és a felső keresés phpmyadmin gombra kattintva végezze el a következő kereséseket az oszlop nevére
- recaptcha_secret_key
- recaptcha_site_key
- Állítsa mindkét sor értékeit üresre.
Ügyfél térkép #
Az ügyféltérkép az adminisztrációs területen használt funkció, és ha egyszer beállította ezt a funkciót az ügyfél számára, minden alkalommal, amikor szüksége van az ügyfél cégének helyére, akkor navigáljon az ügyfélprofilra, és kattintson a Térkép fülre.
Ahhoz, hogy ezt a funkciót először is meg kell, hogy megfelelően konfigurált Google API Key a Setup -> Beállítások->Google és a Google Developers Console győződjön meg arról, hogy engedélyezte Maps Javascript API a projekt, amit létrehozott, hogy ezt elérje, kattintson a bal felső menü kapcsoló majd API-k és szolgáltatások->Library és keresse meg a Maps Javascript API.
A Google nemrégiben megváltoztatta a Maps Javascript API számlázási modelljét, ezért a Google megköveteli, hogy engedélyezze a számlázást a projektben. Kattintson ide a számlázás engedélyezéséhez.
Miután létrehozott egy számlázási fiókot és egy projektet, jogosult a Google Cloud Platform 300 dolláros ingyenes próbaverziójára és a Google Maps Platform 200 dolláros havi visszatérő hitelére. További információkért lásd a Számlázási számla kreditek című részt.
Ne feledje, hogy a túlszámlázás elkerülése érdekében az Ön felelőssége, hogy a térképek segítségével nyomon kövesse a felhasználást, ha nem érzi magát biztosnak, a legjobb, ha elkerüli ezt a funkciót, és nem konfigurálja.
Ez a funkció a Google Térkép földrajzi szélességgel és hosszúsággal működik. Szerezze be a szélességi és hosszúsági fokot a Google térképéről, és illessze be az ügyfélprofilba.